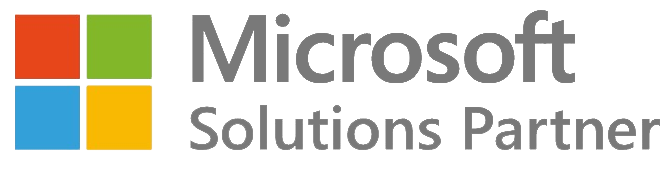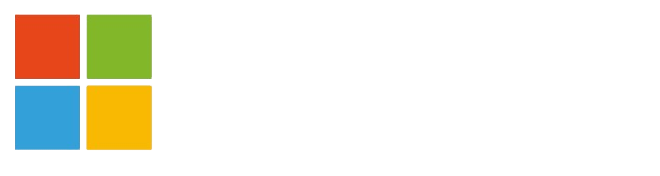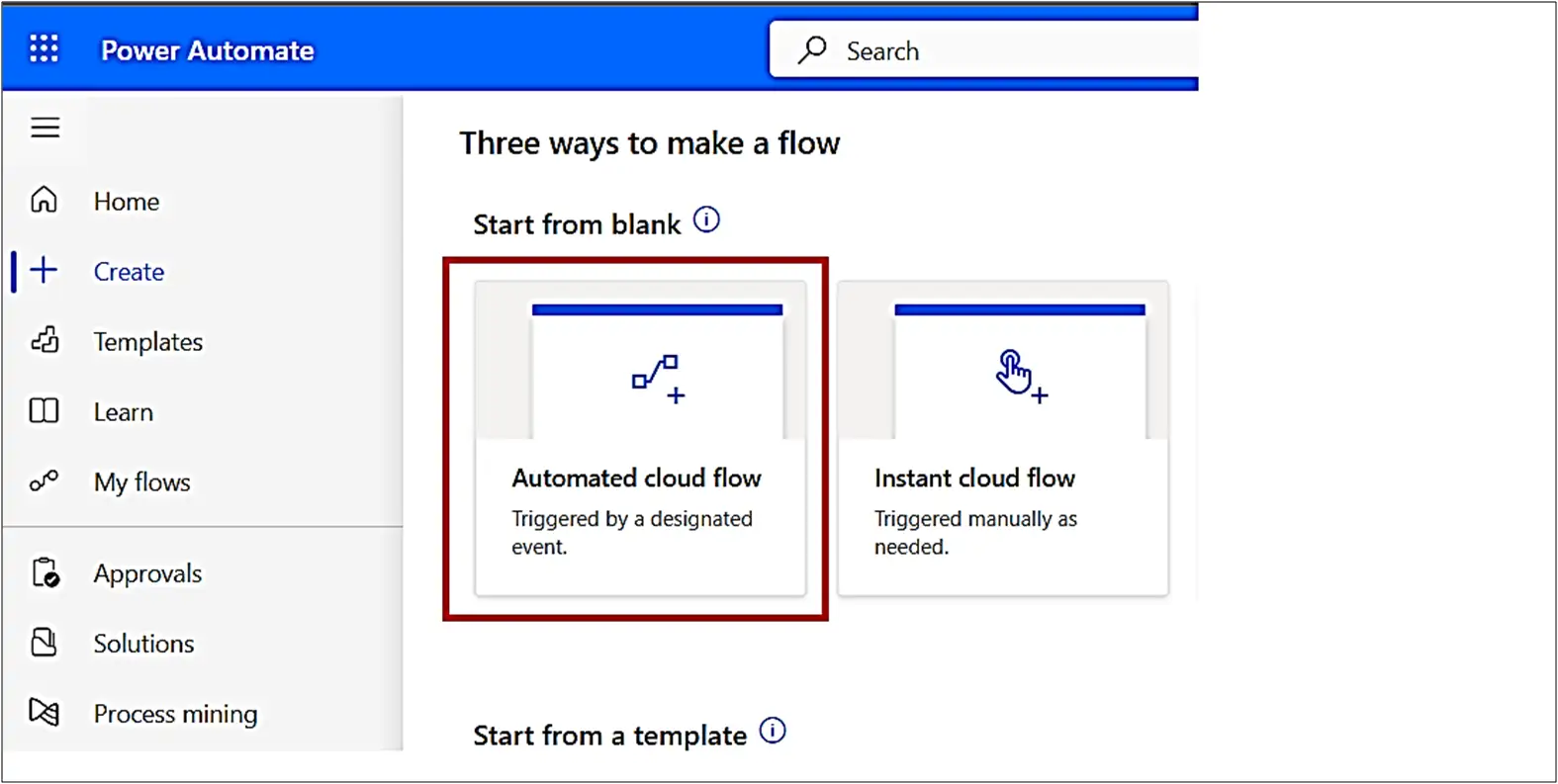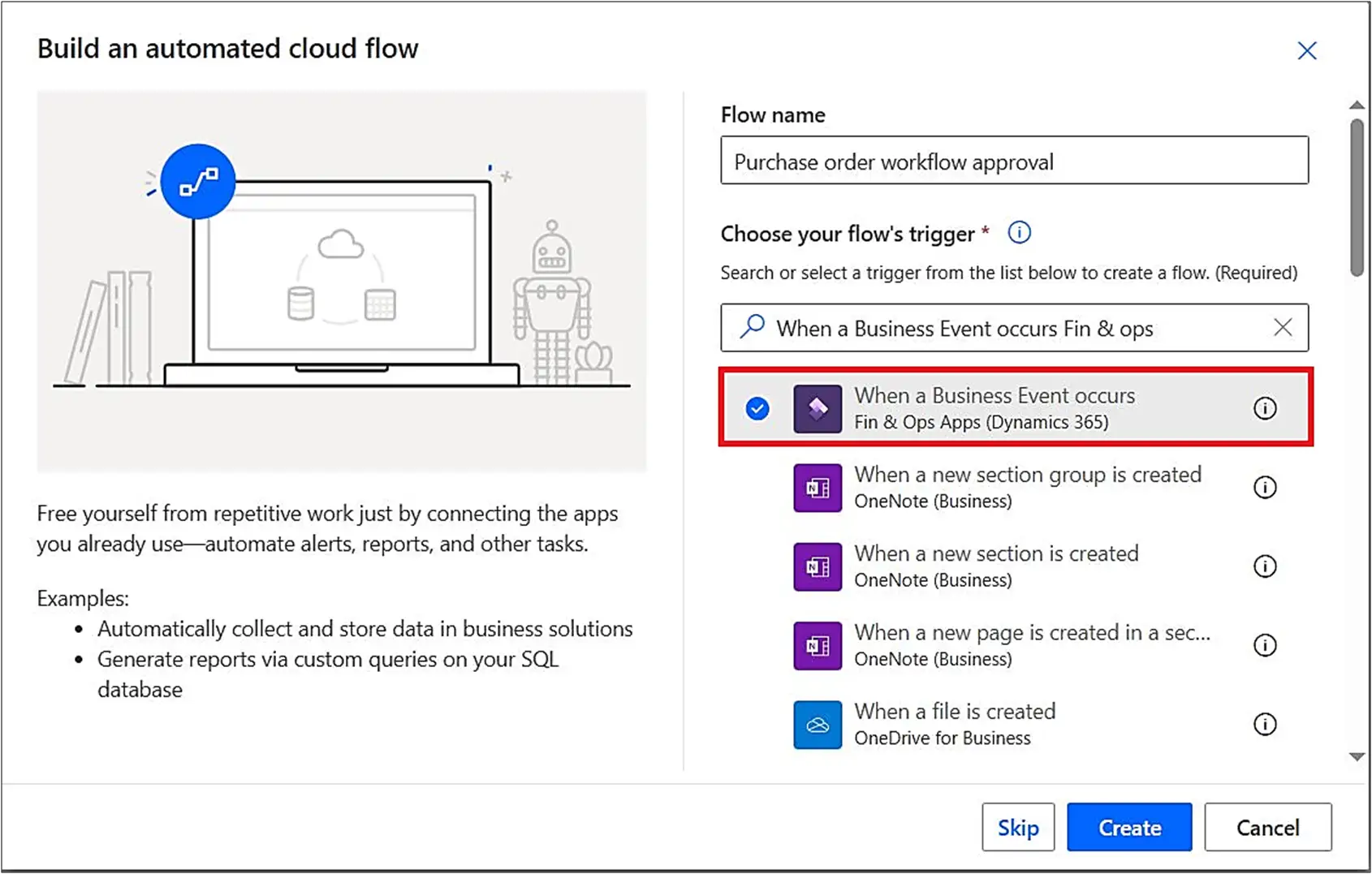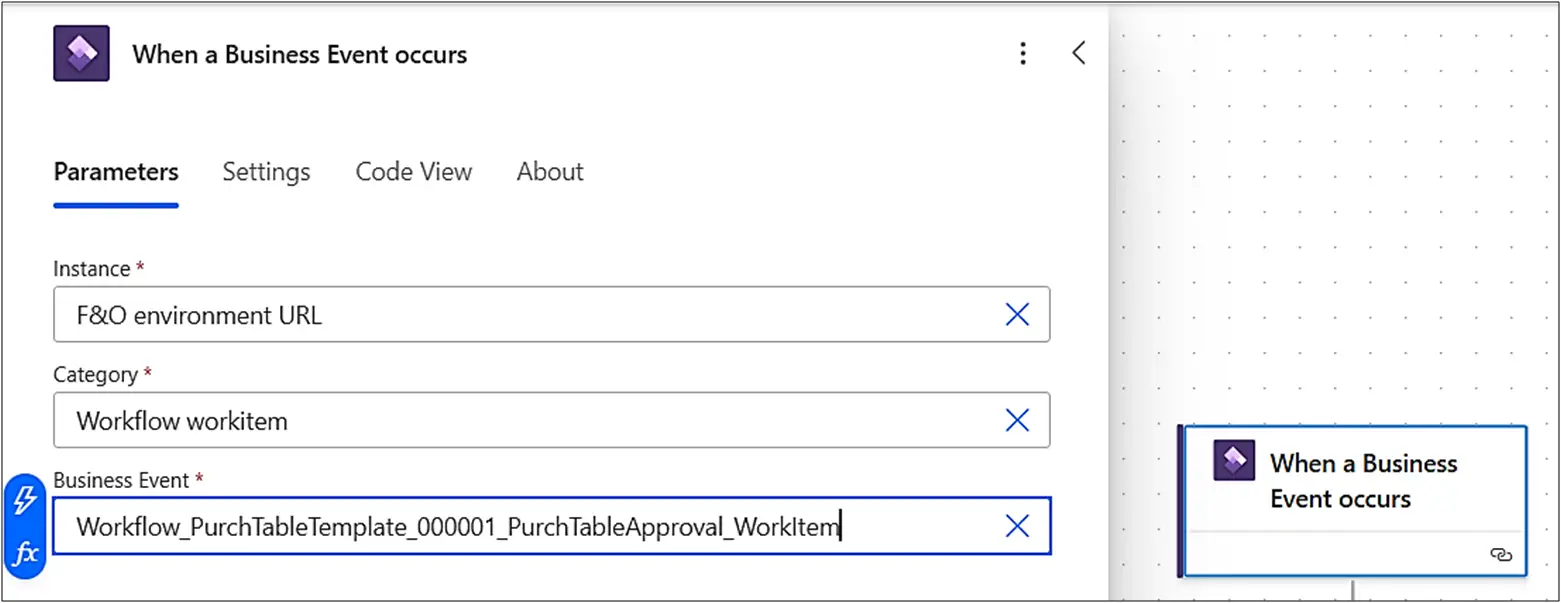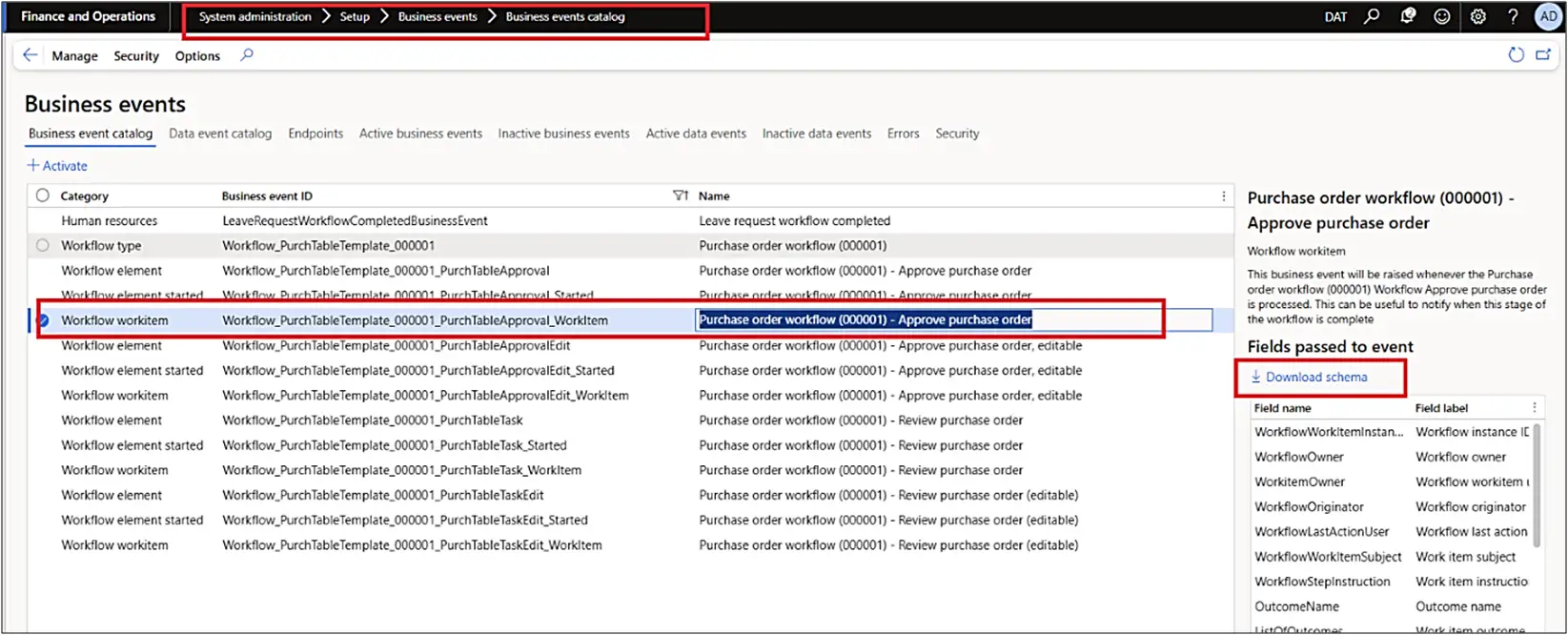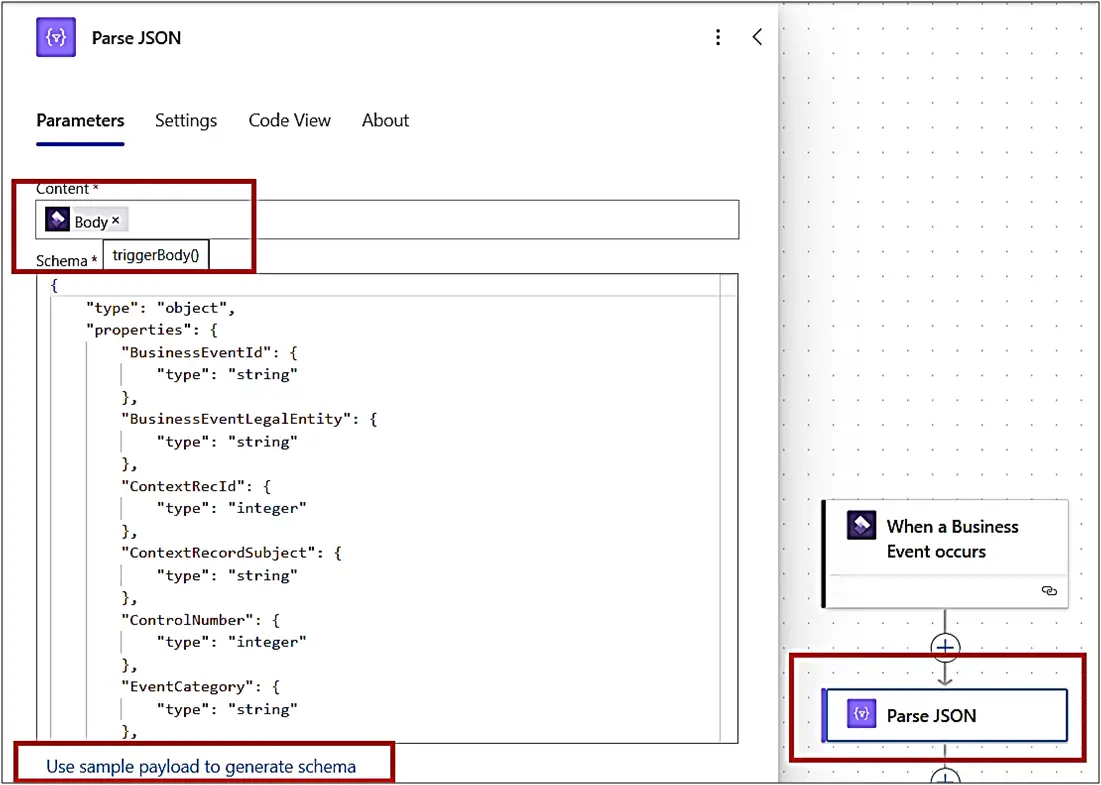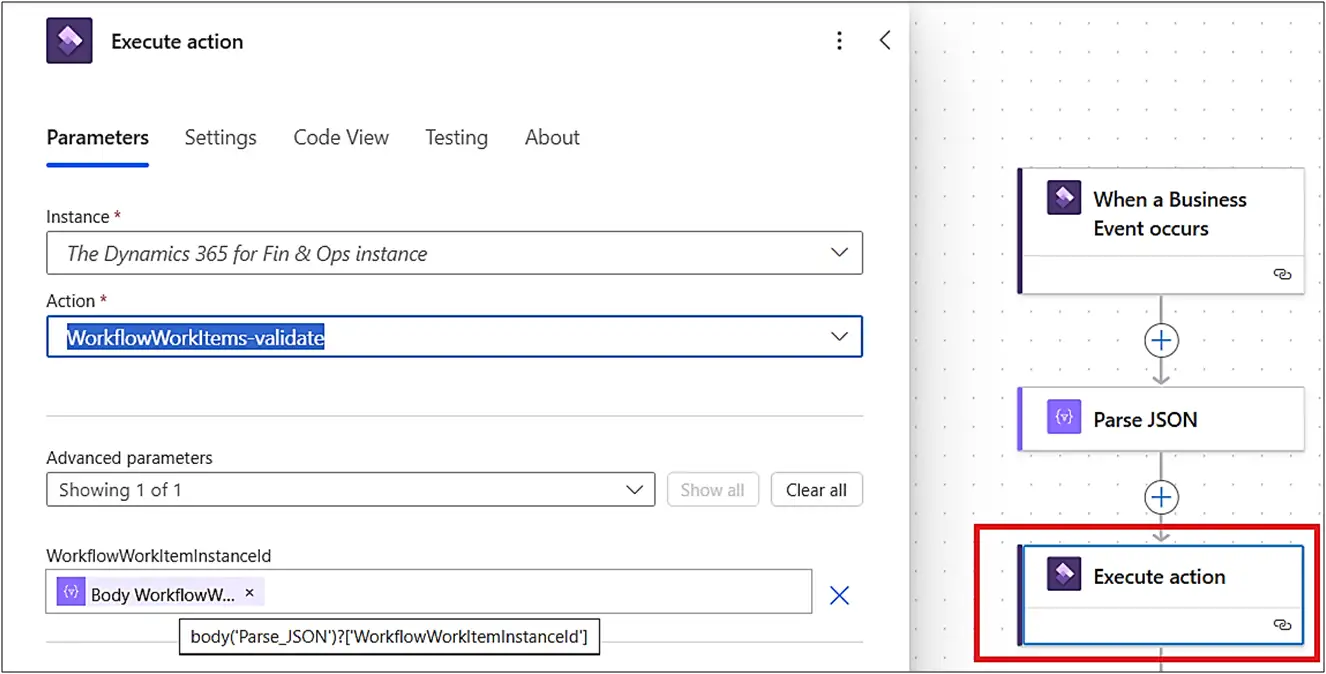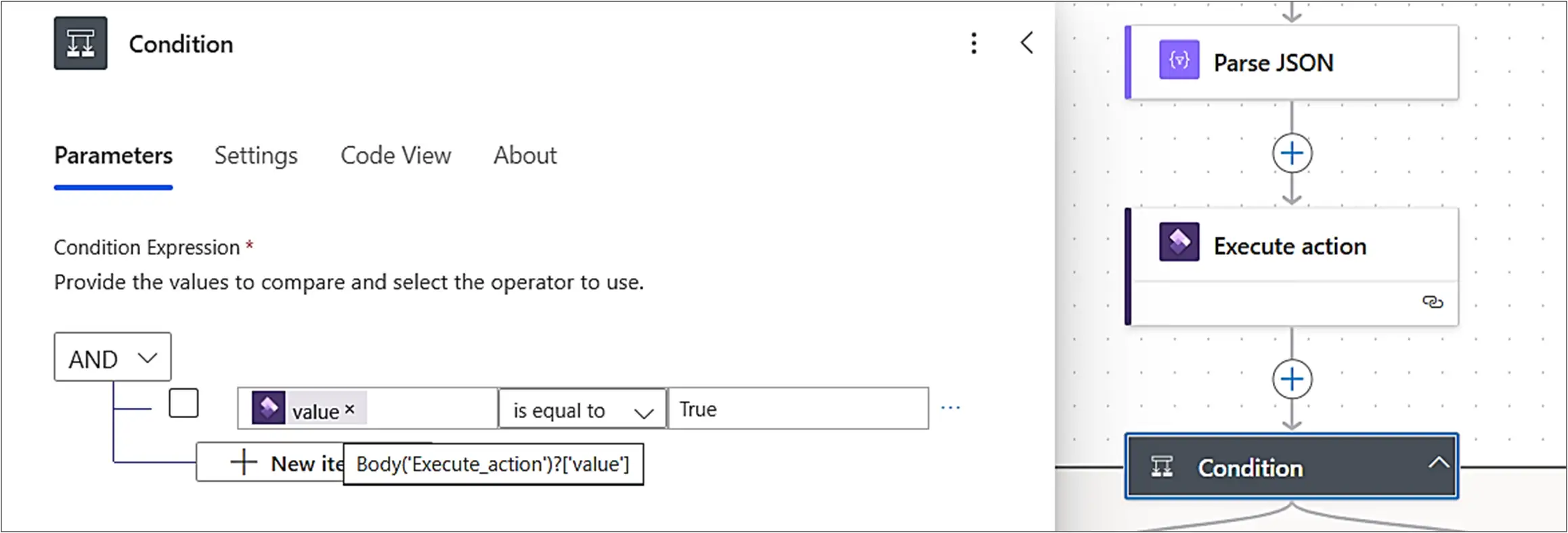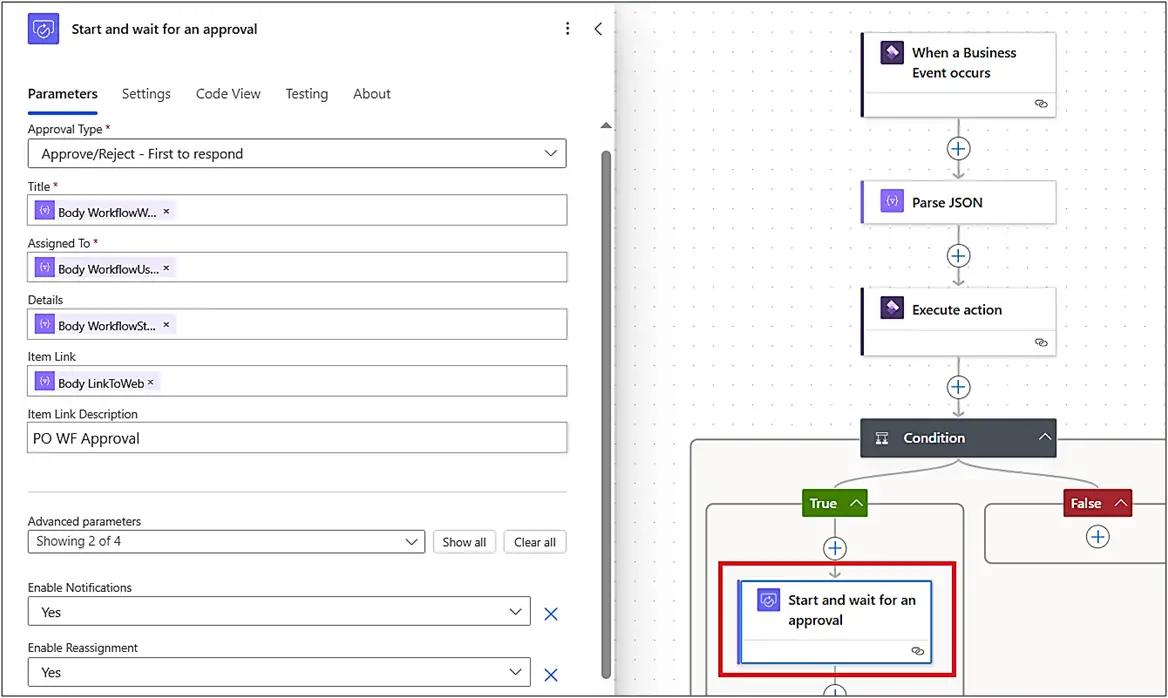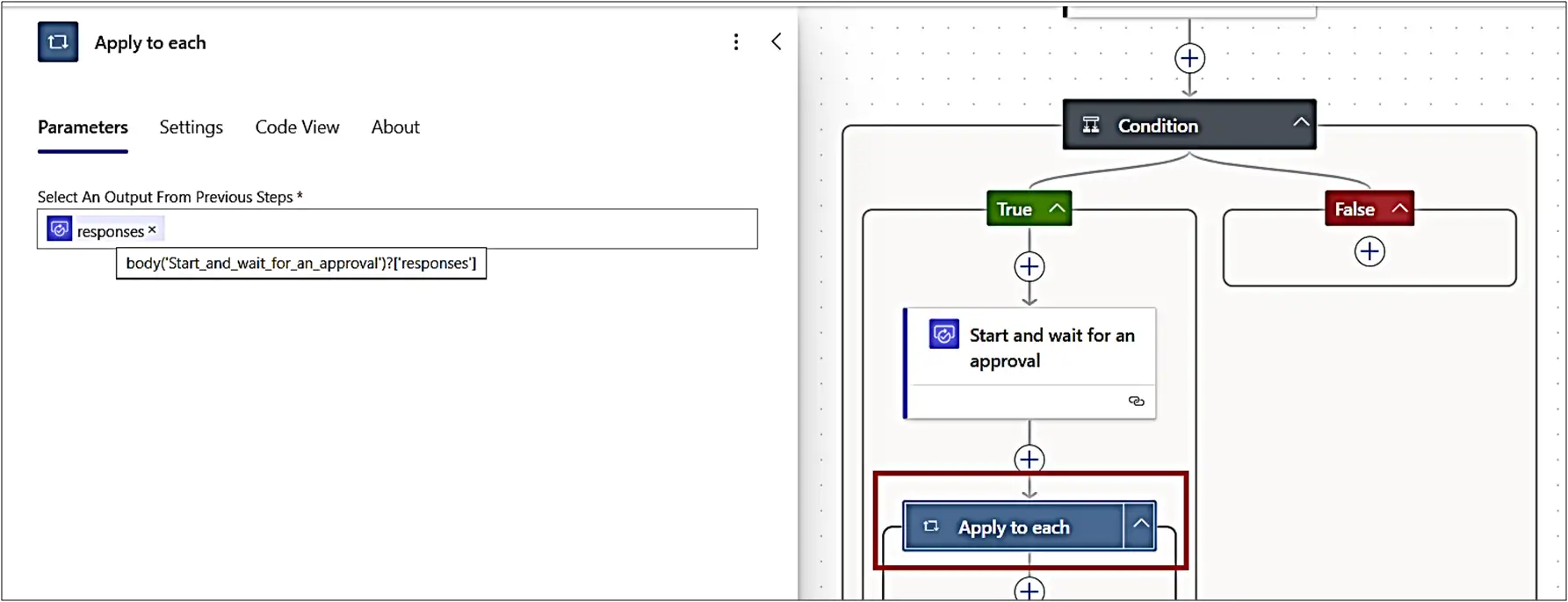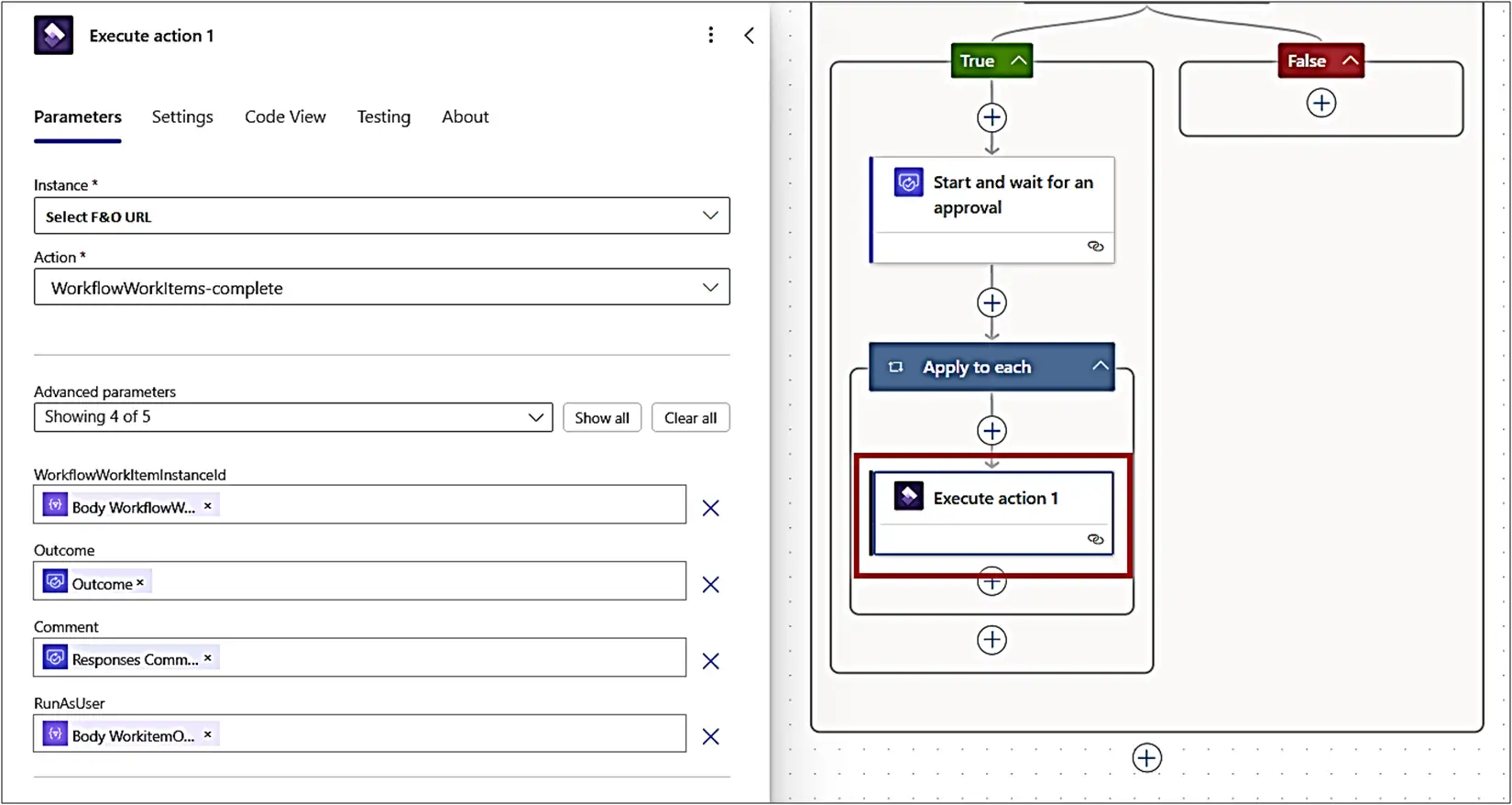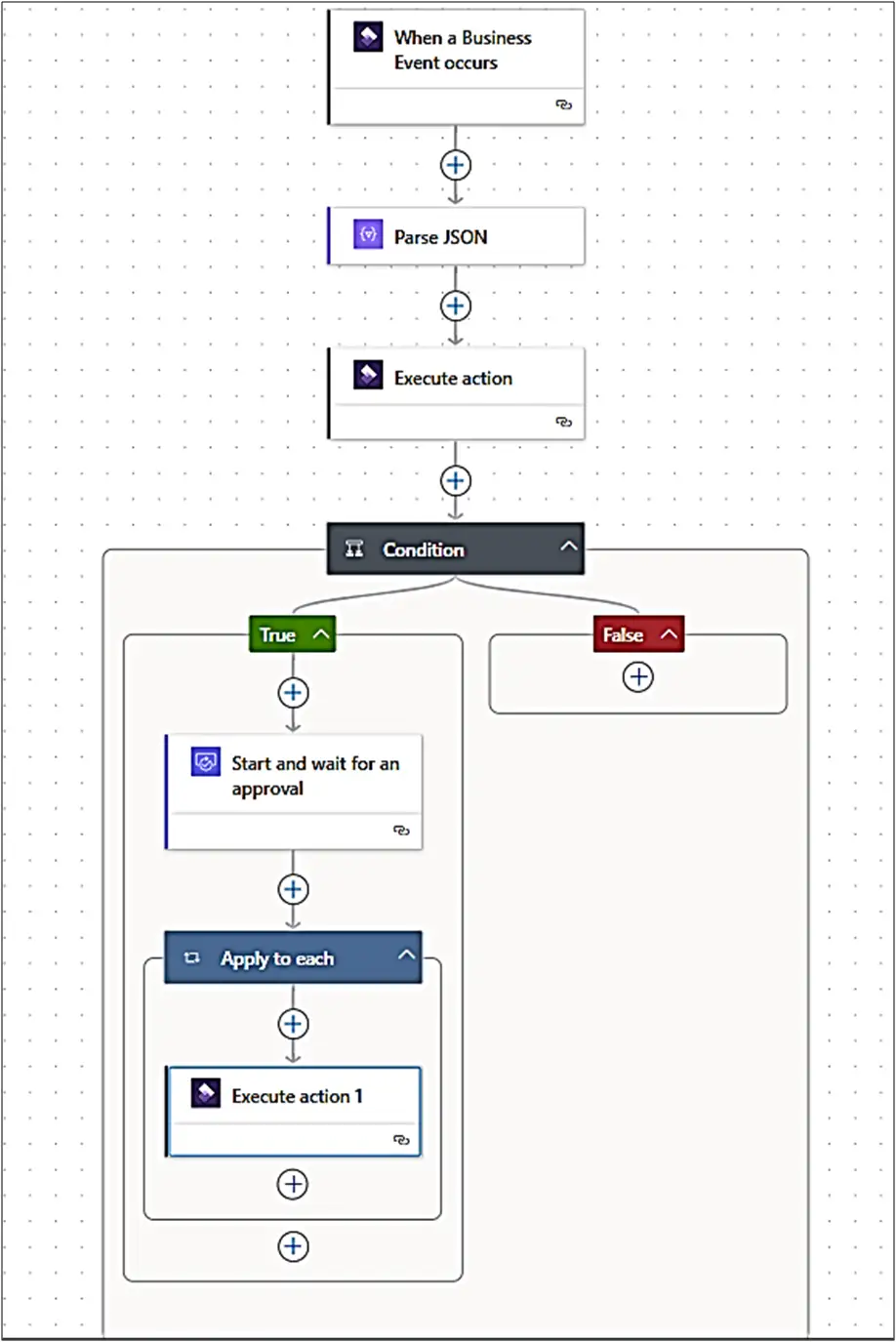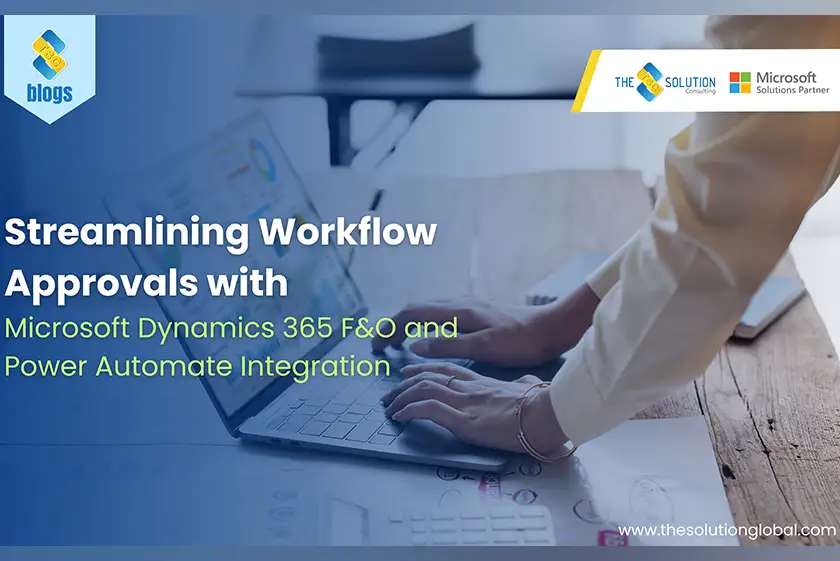
Streamlining Workflow Approvals with Microsoft Dynamics 365 F&O and Power Automate Integration
Efficiently managing workflow approvals is essential for maintaining seamless operations and ensuring that business processes are accurate and completed on time. By integrating Microsoft Dynamics 365 Finance and Operations (F&O) with Microsoft Power Automate, organizations can significantly optimize their workflow approval processes.
This blog explores a step-by-step example of automating workflow approvals using these robust tools.
Why Automate Workflow Approvals?
Automating workflow approvals offers numerous advantages, including:
1. Boosted Efficiency
Save time by eliminating manual approval tasks, enabling employees to focus on higher-value, strategic initiatives.
2.Enhanced Accuracy
Reduce errors and inconsistencies through a standardized and automated approval process.
3.Greater Transparency
Monitor workflows in real-time, ensuring better visibility and control over business operations.
4.Quicker Turnaround Times
Accelerate the approval process, minimizing delays and disruptions to overall operations.
Use Case: Automating Purchase Order Approvals
Scenario:
Imagine a manufacturing company’s procurement team aiming to simplify and automate their purchase order (PO) approval process. Whenever a PO is generated in Dynamics 365 Finance and Operations (F&O) and submitted to the workflow, it should automatically be assigned to the appropriate manager for approval based on preset rules.
The manager would then receive a notification via email, Microsoft Teams, or a mobile app, containing the purchase order details along with options to approve, reject, or delegate the task. Once the manager takes action, the status of the PO would automatically update in Dynamics 365 F&O, and the requester would be promptly informed of the outcome. This streamlined process ensures faster approvals, better transparency, and reduced manual effort.
Automating Purchase Order Workflow Approvals:
– Below are the step-by-step instructions to create an approval workflow in Power Automate that will send user responses back to Microsoft Dynamics 365 via email, Microsoft Teams, and the automation application.
- Pre-requisite:
In Microsoft Dynamics 365 F&O, configure the standard purchase order workflow.
- Identify Trigger:
The trigger for the workflow will be when a workflow is submitted for the purchase order in Dynamics 365 F&O.
- Create the Flow in Power Automate:
1. Log in to Power Automate and create a new flow of type Automated Cloud Flow.
2. Select the Flow Name and the Flow Trigger.
3. Select the Instance, Category and Business Event as mentioned in the screenshot below.
a. Instance – F&O URL
b. Category – Workflow work item
c. Business event – Purchase order workflow (XXXX) – Approve purchase order
4. Now for the next operation we need business event schema, hence before creating the next operation in Power Automate, we will follow the below steps to get the business event schema.
a. Browse to F&O – System administrator \ Setup \ Business events \ Business events catalog.
b. Find the Business Event.
c. Download schema.
5. Now we will go back to the flow, and add a new operation “Parse JSON” (Data operation)
a. Content – TriggerBody()
b. Click on use sample payload to generate schema.
c. Past the business schema that you took from the previous step and click ‘Done’.
6. Add a new step – “Execute action” (Finance & operation)
a. Instance – F&O URL
b. Action – WorkflowWorkItems-validate.
c. WorkflowWorkItemInstanceId – From Dynamic content select WorkflowWorkItemInstanceId.
7. Add new step – Condition. Select condition expression as mentioned in the below screenshot.
8. In the True section, add a new step – Start and wait for approval.
a. Title – body(‘Parse_JSON’)?[‘WorkflowWorkItemSubject’]
b. Assigned To – body(‘Parse_JSON’)?[‘WorkflowUserEmail’]
c. Details – body(‘Parse_JSON’)?[‘WorkflowStepInstruction’]
d. ItemLink – body(‘Parse_JSON’)?[‘LinkToWeb’]
9. Add a new step – Apply to each.
10. Add a new step (under Apply to each) – Execute action (Finance & Operations)
a. Instance – F&O URL
b. Action – WorkflowWorkItems-Complete
c. WorkflowWorkItemInstanceId – body(‘Parse_JSON’)?[‘WorkflowWorkItemInstanceId’]
d. Output – body(‘Start_and_wait_for_an_approval’)?[‘outcome’]
e. Comment – item()?[‘comments’]
f. RunAsuser – body(‘Parse_JSON’)?[‘WorkitemOwner’]
11. Now the flow is completed and ready for testing. Below is the final look of the flow.
- Test the Flow:
Test the flow by creating a new purchase order in Dynamics 365 F&O, submitting it to workflow, and verifying that the approval process works as expected. Ensure that the email notification, MS Teams notification and Power Automate application notifications are sent and that the purchase order status is updated correctly.
- Deploy and Monitor:
-Once testing is complete, deploy the flow to the production environment.
-Regularly monitor the flow to ensure it is functioning correctly and make any necessary adjustments based on feedback from users.
Transform your Approval Processes with Dynamics 365 and Power Automate
Automating workflow approval processes using Microsoft Dynamics 365 F&O and Power Automate can significantly improve efficiency, accuracy, and visibility within the Business process. By leveraging the capabilities of these tools, businesses can ensure that their approval workflows are streamlined, standardized, and responsive, leading to faster and more reliable procurement operations.
Ready to enhance your workflow approval process with Dynamics 365 F&O and Power Automate? Contact us today to learn more about how these powerful tools can be integrated to streamline your workflows and drive operational excellence.
Author
Ankit Mehta
Technical Manager – Microsoft Dynamics 365